NOTA: Este artículo procede del material didáctico que elaboré para mi curso "Tratamiento y Retoque Digital en Fotografía de Belleza y Moda" impartido en AIDO (Instituto Tecnológico de Óptica, Color e Imagen. Parque Tecnológico, Paterna - Valencia).
------------------------------
AVISO SOBRE COPYRIGHT: Todos los nombres de marcas registradas, y capturas de pantalla (a excepción de las fotografías que en ellas aparecen), diseños de pantalla, etc. son propiedad de sus respectivos fabricantes.
Todas las fotografías que aparecen en este dossier son copyright © de Miguel Ángel Muñoz Pellicer (www.photomamp.com).
------------------------------
“Digital GEM Airbrush Professional” y “Digital GEM Professional” son dos programas de Kodak. Las versiones utilizada en este caso son la v2.1.0 en ambos.
La página web del fabricante es:
http://www.kodak.com/go/proplugins
Puede descargarse una versión de prueba de ambos programas desde la misma dirección web. Ambos tiene una concepción y funcionalidad similares; por ello están unidos en un mismo capítulo. No obstante cada uno de ellos posee funciones específicas que veremos a continuación:
“Digital GEM Airbrush Professional”: la función fundamental de este software es suavizar las pieles y cutis, reduciendo las imperfecciones, sin generar desenfoques excesivos ni pérdida del detalle. Permite un trabajo rápido, efectivo, de resultados sutiles y con una previsualización muy fiable. Reduce la diferencia entre altos brillos y sombras, manteniendo de forma natural, los contornos donde la piel debe ceder su suavidad en favor del detalle del cabello, cejas, pestañas, etc.
Veremos a continuación la pantalla de trabajo de “Digital GEM Airbrush Professional”. Accederemos al plug-in de la forma habitual, mediante la ruta de menú: Filtro / Kodak / DIGITAL GEM Airbrush Professional.
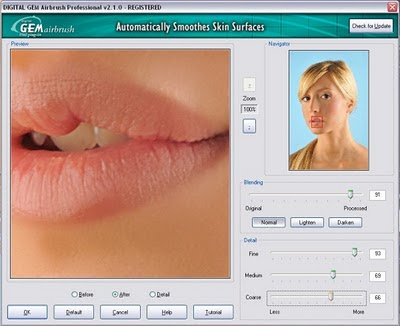
El trabajo con “Digital GEM Airbrush Professional” resulta muy rápido y sencillo. Como podemos ver, la pantalla está optimizada para conseguir el efecto deseado con muy pocos controles.
Ofrece la posibilidad de aplicar valores por defecto (Default) o bien regular a voluntad los parámetros. Sea cual sea el nivel de modificación, podremos elegir la intensidad con que la imagen retocada afectará a la imagen original; para ello, utilizaremos el nivel de fusión (Blending), de forma similar a la “Opacidad” en el trabajo con capas. Esta fusión con intensidad regulable, podrá ser de tres tipos:
- Normal: Similar a la que obtendríamos con dos capas en el modo de fusión normal . Se aplica el efecto del filtro suavizando la diferencia entre altas luces y sombras.
- Lighten: El filtro se aplica a las sombras, dejando las luces sin modificar.
- Darken: El filtro se aplica a las luces, dejando las sombras sin modificar.
Los controles deslizantes de detalle (Detail), nos permiten diferenciar entre tres niveles de textura/detalle, según su tamaño. Estos niveles de detalle pueden ser: los de menor tamaño (Fine), los de gran tamaño (Coarse) y los intermedios (Medium). Podremos variar de forma individual, que resulten más visible (More) o menos visibles (Less), en la imagen final retocada.
Cuando la imagen esté finalizada, pulsaremos el botón “OK” y nuestra imagen retocada aparecerá en la ventana de Photoshop, donde podrá ser guardada, o continuar siendo retocada, del modo habitual.
“Digital GEM Professional”: la función fundamental de este software es reducir el ruido y grano. Actúa de forma global en la imagen, y puede llegar a niveles muy intensos de reducción de ruido, grano e incluso textura. Además de su uso obvio (reducir el grano en imágenes capturadas con ISO altos), puede resultar útil para fotografías en las que busquemos efectos muy acusados (imágenes fantásticas, pieles lisas, etc.).
Para ello, resulta aconsejable utilizar la imagen resultante como una capa a la que eliminaremos las zonas en las que queramos mantener detalle. Podremos borrar las áreas que nos interese mediante borrado directo o mediante máscara de capa (en ambos casos, con transiciones adecuadamente suavizadas).
Al igual que el filtro anterior de Kodak, permite un trabajo rápido y efectivo combinado con una previsualización muy fiable. Veremos a continuación la pantalla de trabajo de “Digital GEM Professional”.
Para acceder al plug-in, lo haremos mediante la ruta de menús habitual:
Filtro / Kodak / DIGITAL GEM Professional.
Al igual que en el filtro de anterior, el trabajo con “Digital GEM Professional” resulta muy rápido y sencillo. Más aún si tenemos en cuenta su particular uso. Como podremos ver, la pantalla es muy similar al filtro de Kodak que vimos anteriormente: está optimizada para conseguir el efecto deseado con muy pocos controles.
Ofrece la posibilidad de aplicar valores por defecto (Default) o bien regular a voluntad los parámetros. Así mismo, dispone de dos tipos de supresión de ruido (Supression Type): uno de ellos dedicado especialmente para película escaneada o imágenes de captura digital con poco nivel de ruido (Fine / Grain) y otro de dedicado a fotografías con más alto nivel de ruido (Coarse / Noise), que podemos ver en la ilustración anterior.
Estos dos tipos de filtro funcionan de forma diferenciada, pudiendo pasar de uno a otro durante el trabajo. Disponemos de la previsualización continua actualizada, para comprobar qué efecto produce cada uno de ellos sobre nuestra imagen. Por tanto, esta división no es restrictiva: podemos utilizar ambos para los dos tipos de imágenes, e incluso utilizarlos de manera consecutiva y acumulativa: aplicando el filtro “Coarse”, tras el filtro “Fine”, en caso de que éste último no ofreciese el nivel requerido.
Sea cual sea el nivel de modificación, podremos elegir la intensidad con que la imagen retocada afectará a la imagen original, mediante el nivel de fusión (Blending), de forma similar a la “Opacidad” en el trabajo con capas.
Según nos encontremos en el filtro (Supression Type) “Fine” o en el filtro “Coarse”, los valores a seleccionar para reducir el ruido variarán ligeramente.
Veámoslo a continuación:
------------------------------
AVISO SOBRE COPYRIGHT: Todos los nombres de marcas registradas, y capturas de pantalla (a excepción de las fotografías que en ellas aparecen), diseños de pantalla, etc. son propiedad de sus respectivos fabricantes.
Todas las fotografías que aparecen en este dossier son copyright © de Miguel Ángel Muñoz Pellicer (www.photomamp.com).
------------------------------
“Digital GEM Airbrush Professional” y “Digital GEM Professional” son dos programas de Kodak. Las versiones utilizada en este caso son la v2.1.0 en ambos.
La página web del fabricante es:
http://www.kodak.com/go/proplugins
Puede descargarse una versión de prueba de ambos programas desde la misma dirección web. Ambos tiene una concepción y funcionalidad similares; por ello están unidos en un mismo capítulo. No obstante cada uno de ellos posee funciones específicas que veremos a continuación:
“Digital GEM Airbrush Professional”: la función fundamental de este software es suavizar las pieles y cutis, reduciendo las imperfecciones, sin generar desenfoques excesivos ni pérdida del detalle. Permite un trabajo rápido, efectivo, de resultados sutiles y con una previsualización muy fiable. Reduce la diferencia entre altos brillos y sombras, manteniendo de forma natural, los contornos donde la piel debe ceder su suavidad en favor del detalle del cabello, cejas, pestañas, etc.
Veremos a continuación la pantalla de trabajo de “Digital GEM Airbrush Professional”. Accederemos al plug-in de la forma habitual, mediante la ruta de menú: Filtro / Kodak / DIGITAL GEM Airbrush Professional.
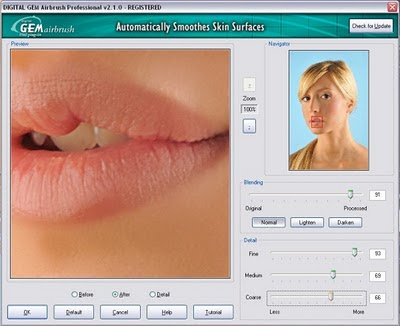
El trabajo con “Digital GEM Airbrush Professional” resulta muy rápido y sencillo. Como podemos ver, la pantalla está optimizada para conseguir el efecto deseado con muy pocos controles.
Ofrece la posibilidad de aplicar valores por defecto (Default) o bien regular a voluntad los parámetros. Sea cual sea el nivel de modificación, podremos elegir la intensidad con que la imagen retocada afectará a la imagen original; para ello, utilizaremos el nivel de fusión (Blending), de forma similar a la “Opacidad” en el trabajo con capas. Esta fusión con intensidad regulable, podrá ser de tres tipos:
- Normal: Similar a la que obtendríamos con dos capas en el modo de fusión normal . Se aplica el efecto del filtro suavizando la diferencia entre altas luces y sombras.
- Lighten: El filtro se aplica a las sombras, dejando las luces sin modificar.
- Darken: El filtro se aplica a las luces, dejando las sombras sin modificar.
Los controles deslizantes de detalle (Detail), nos permiten diferenciar entre tres niveles de textura/detalle, según su tamaño. Estos niveles de detalle pueden ser: los de menor tamaño (Fine), los de gran tamaño (Coarse) y los intermedios (Medium). Podremos variar de forma individual, que resulten más visible (More) o menos visibles (Less), en la imagen final retocada.
Cuando la imagen esté finalizada, pulsaremos el botón “OK” y nuestra imagen retocada aparecerá en la ventana de Photoshop, donde podrá ser guardada, o continuar siendo retocada, del modo habitual.
“Digital GEM Professional”: la función fundamental de este software es reducir el ruido y grano. Actúa de forma global en la imagen, y puede llegar a niveles muy intensos de reducción de ruido, grano e incluso textura. Además de su uso obvio (reducir el grano en imágenes capturadas con ISO altos), puede resultar útil para fotografías en las que busquemos efectos muy acusados (imágenes fantásticas, pieles lisas, etc.).
Para ello, resulta aconsejable utilizar la imagen resultante como una capa a la que eliminaremos las zonas en las que queramos mantener detalle. Podremos borrar las áreas que nos interese mediante borrado directo o mediante máscara de capa (en ambos casos, con transiciones adecuadamente suavizadas).
Al igual que el filtro anterior de Kodak, permite un trabajo rápido y efectivo combinado con una previsualización muy fiable. Veremos a continuación la pantalla de trabajo de “Digital GEM Professional”.
Para acceder al plug-in, lo haremos mediante la ruta de menús habitual:
Filtro / Kodak / DIGITAL GEM Professional.
Al igual que en el filtro de anterior, el trabajo con “Digital GEM Professional” resulta muy rápido y sencillo. Más aún si tenemos en cuenta su particular uso. Como podremos ver, la pantalla es muy similar al filtro de Kodak que vimos anteriormente: está optimizada para conseguir el efecto deseado con muy pocos controles.
Ofrece la posibilidad de aplicar valores por defecto (Default) o bien regular a voluntad los parámetros. Así mismo, dispone de dos tipos de supresión de ruido (Supression Type): uno de ellos dedicado especialmente para película escaneada o imágenes de captura digital con poco nivel de ruido (Fine / Grain) y otro de dedicado a fotografías con más alto nivel de ruido (Coarse / Noise), que podemos ver en la ilustración anterior.
Estos dos tipos de filtro funcionan de forma diferenciada, pudiendo pasar de uno a otro durante el trabajo. Disponemos de la previsualización continua actualizada, para comprobar qué efecto produce cada uno de ellos sobre nuestra imagen. Por tanto, esta división no es restrictiva: podemos utilizar ambos para los dos tipos de imágenes, e incluso utilizarlos de manera consecutiva y acumulativa: aplicando el filtro “Coarse”, tras el filtro “Fine”, en caso de que éste último no ofreciese el nivel requerido.
Sea cual sea el nivel de modificación, podremos elegir la intensidad con que la imagen retocada afectará a la imagen original, mediante el nivel de fusión (Blending), de forma similar a la “Opacidad” en el trabajo con capas.
Según nos encontremos en el filtro (Supression Type) “Fine” o en el filtro “Coarse”, los valores a seleccionar para reducir el ruido variarán ligeramente.
Veámoslo a continuación:

Con el Filtro “Fine / Grain” (ilustración anterior), disponemos de controles para Grano y Ruido (Grain / Noise Controls):
- Supression: Nivel de eliminación de Grano y Ruido.
- Detail Sensitivity: Sensibilidad al detalle en la textura de la imagen original. Este control delimita qué será identificado como detalle y qué como ruido. Para valores más altos, la supresión de ruido será menos intensa, preservando el detalle.
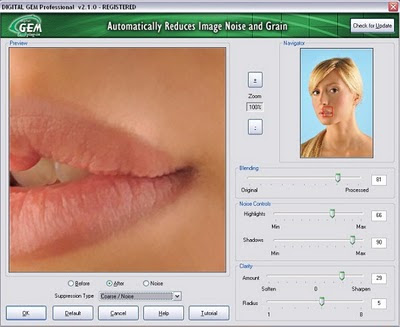
Con el Filtro “Coarse / Noise” (ilustración anterior), disponemos de controles para Ruido (Noise Controls), diferenciados por el nivel de luminosidad (puesto que el ruido se aprecia de forma distinta en la luces y en las sombras):
- Highlights: Nivel de eliminación de ruido en las luces.
- Shadows: Nivel de eliminación de ruido en las sombras.
Ambos valores (Highlights / Shadows) combinan, mediante controles deslizantes, la relación entre supresión de ruido y mantenimiento del detalle, que veíamos diferenciado en dos controles para el filtro “Fine”: para valores más altos, la supresión de ruido será mayor, a la par que el detalle desaparecerá progresivamente y la imagen resultará más borrosa.
El último par de controles, bajo el nombre “Clarity” serán comunes a ambos filtros (“Fine” y “Coarse”). Podemos entender “Clarity” en este caso como la claridad con la que se identifica el detalle de una imagen, es decir: nitidez. Su función es regular con precisión el equilibrio final entre ésta y la suavidad producida en la imagen.
Tras reducir el grano de una imagen, nuestra impresión visual puede ser la de haber perdido nitidez (puesto que el contorno del grano/ruido podía parecer más nítido). Para minimizar este efecto, el control deslizante “Amount” puede recuperar la nitidez aparentemente perdida. La amplitud que ofrece el control “Amount”, permite llegar a niveles tan amplios de recuperación de la nitidez (Sharpen), o suavidad (Soften), que generalmente, nunca llegaremos a necesitar los valores extremos (+50 y -50, respectivamente).
Como complemento, el valor Radio (Radius), permite el control que habitualmente responde a este concepto en Photoshop: la cantidad de píxels circundantes que se verán afectados por ese incremento o decremento de la nitidez. Para valores más altos, la cantidad de píxels circundantes afectados será mayor y, por tanto, el efecto será más evidente.
Cuando la imagen esté finalizada, pulsaremos el botón “OK” y nuestra imagen retocada aparecerá en la ventana de Photoshop, donde podrá ser guardada, o continuar siendo retocada, del modo habitual.
Más información sobre retoque fotográfico en mi curso:
Tratamiento y Retoque Digital en Fotografía de Belleza y Moda:
http://tratamientodigital.blogspot.com/
Enlace a la primera entrada del curso:
http://tratamientodigital.blogspot.com/2010/01/curso-tratamiento-y-retoque-en.html
Comentarios